SAS in Hanlon Lab:
The Hanlon Labs workstations are equipped with SAS. To request remote access to these workstations, kindly utilize the Request Resources form.
Getting Access through Stevens AppSpace:
SAS has been installed on the Statistics desktop in Stevens AppSpace, powered by Apporto. You must enter your Stevens username and password. This can be accessed directly or through a Canvas course, if configured by your instructor.
Access to Stevens AppSpace, hosted by Apporto:
In order to use AppSpace, you only need a browser and an Internet connection. No software plug-ins are required. Stevens AppSpace (https://appspace.stevens.edu/) is accessible anywhere, on any device, and without connection to the Stevens VPN. Enter your Stevens username and password to log into the portal.
How to access Stevens AppSpace from your Canvas Course
Faculty and students may be able to log into Stevens AppSpace from their Canvas Courses. On the left side menu, click Courses and scroll down and select Modules. If the link to Apporto is not displayed, send an email to support@stevens.edu with your course information.
For more information:
How to log into Stevens AppSpace
How to connect your Stevens OneDrive to Stevens AppSpace
How to get technical support for Stevens AppSpace
For easy access to technical support, visit https://appspacehelp.stevens.edu to chat with Support, submit a ticket, review user guides, and find step-by-step instructions.
Connecting AppSpace to Stevens OneDrive:
Before You Start:
- Log in to https://appspace.stevens.edu.
Step 1: On the AppSpace desktop home page, you will see a list of various desktops and stand alone applications. Select Launch for a desktop in the AppSpace desktop home page.
Step 2: Once the desktop loads, select the icon named Cloud Mounter.
Step 3: A window will open, under Start a New Connection, select OneDrive.
Step 4: Select Connect Now.
Step 5: A web page will open, enter your Stevens email address and select Next.
Step 6: Enter your Stevens password and select Next.
Step 7: A window will appear, select Accept to allow AppSpace to access your OneDrive.
Step 8: Follow the prompted Okta authentication process.
Note: As long as OneDrive is connected in the Cloud Mounter, you will not need to repeat this process.
Step 9: Open the File Explorer and find the Network Drive (O), you will now be able to see all of the contents of your OneDrive folder.
For assistance, connect with Stevens OneIT team on:
- Opening a support ticket or
- Calling at 201-380-6599
SAS® OnDemand for Academics:
Faculty members, students, and individual learners can get access to SAS for Academics. Find the details at:
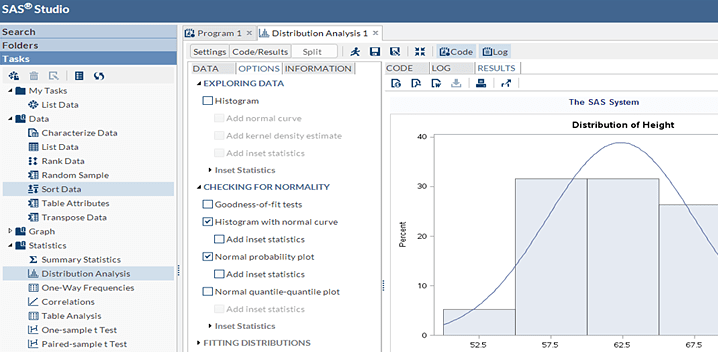
How to Install SAS and Renew SAS License on a Local Computer:
If you would like to install and license SAS on your local computer, download the installation DVD files and the license file from here. You will need to login with your Stevens email to access the shared files. The DVD package is 22 GB and it takes about 15 minutes to download using an average 30 MB/s network.
If you need help, please email fscadmin@stevens.edu.
